In this article, I will show you How to create Bootable USB for Mac OS El Capitan on Windows using Transmac. Therefore, you can create bootable USB for your Mac using Transmac on windows 10/7/8/8.1 here you will learn the easiest method of creating bootable USB. As you know that Mac OS EL Capitan is the newest version among Mac. In here just follow my steps to create a bootable USB installer for your Mac. is the twelfth major of the Mac operating system. Therefore, it has outstanding features that the previous version of Mac doesn’t have that. It is better now that we should create a bootable USB installer drive to install Mac OS.
However, you need the following requirements to create a great bootable USB installer for Mac OS El Capitan. Can download TransMac from the given link. Mac Os X El Capitan Bootable Usb Download – Pete Batard created Rufus for our quickly changing age exactly where DVDs are becoming a lesser amount of important, and USBs are taking over. Several computers no longer possess DVD drives for that reason holding onto installation software needs to be held in a distinct format. Now it is the time to create a bootable USB installer using TransMac, To install Mac OS El Capitan on VirtualBox on Windows 10 you need a Bootable USB here you will learn the steps of creating a bootable USB installer for Mac OS El Capitan on Windows. Before going to create a bootable USB for Mac OS El Capitan you need to download.
You all have the information about “Transmac” software about its function that how it works, or how to download “TransMac” and how to install that on your Windows PC? However, you need the following requirements to create a great bootable USB installer for Mac OS El Capitan.
Why we use TransMac to Create bootable USB for mac os el Capitan?
TransMac is a simple application to open hard drives disk, Flash drives, CD/DVD high-density floppy disk on Windows 10/7/8/8.1 or lower version of other Windows. to use this application you just need to insert the drive you need, and one of the great function is this that it will automatically read the drives, TransMac is a great tool that you can access the Mac file on Windows operating system using TransMac.
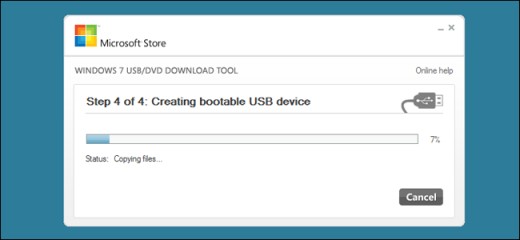
TransMac Features
- You are allowed to use the TransMac for 15 days trial, and after that, if you want to use that more then 15 days then you need to purchase that. All the features are the same for Mac.
- The system requirements are you need Windows 10/7/8/8.1 or Windows Vista and XP.
- The users can buy TransMac for $59.00 with the license.
- Apple files system (APFS) are only supported.
- Open Mac APFS/HFS/HFS+ format disk drives, flash drives, CD/DVD/Blu-ray media, HD floppies, dmg, dmg part, sparse bundle, and sparseimage files.
- Copy files to Mac and image file
- Format HFS to Mac
- Save and restore image files to disk and USB flash.
- Create, compress image files for Mac
- Burn your ISO file and dmg file directly to CD/DVD Blu-ray.
- View the partition layout
Now Create bootable USB for Mac OS El Capitan on Windows
Now it is the time to create a bootable USB installer using TransMac, To install Mac OS El Capitan on VirtualBox on Windows 10 you need a Bootable USB here you will learn the steps of creating a bootable USB installer for Mac OS El Capitan on Windows.
Step #1. Before going to create a bootable USB for Mac OS El Capitan you need to download TransMac. Therefore, you can download TransMac from the given link. After that, you are download TransMac now install that on your computer, the installation process is too much easy everyone can install that on their PC/Computer with a simple procedure. Just click on the setup file and with some click, the installation will finish. After that, Launch TransMac when TransMac is launched you will see the list of Flash drives or local disk. Then Right-click on that flash you want to create bootable USB for Mac OS El Capitan then select Restore with Disk Image.
Restore with the Disk image
Step #2. Now a warning message will pop-up after you select Restore with Disk Image, and in this step, select Yes.
Download El Capitan Installer To Usb Driver
Step #3. After that, you clicked on yes now a dialogue box will come just click on that and browse for VMDK file and select the file and click Open.
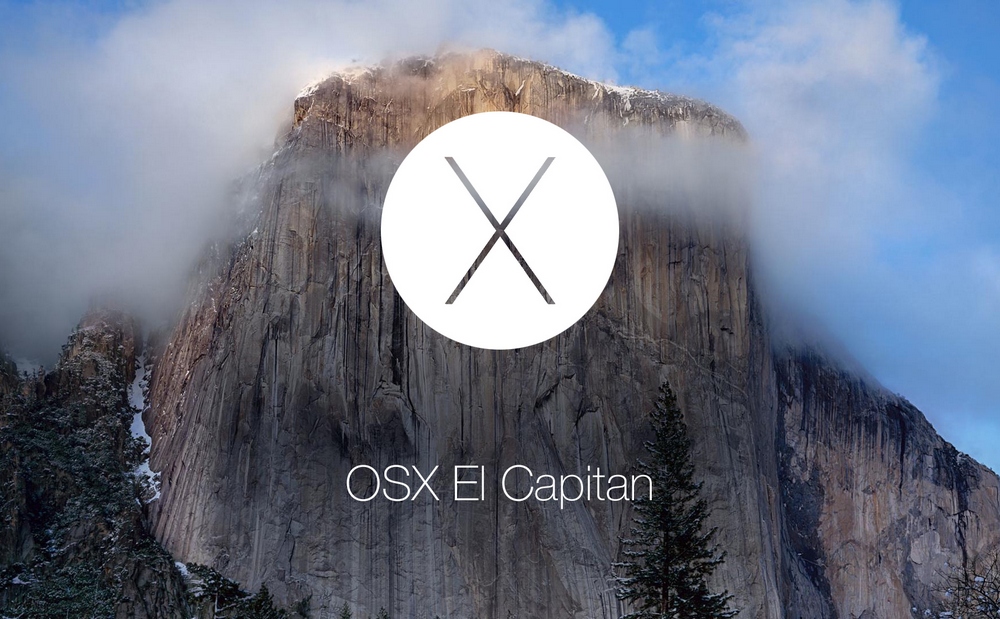
select Mac OS EL Capitan VMDK file
Step #4. After that, you clicked on Open in here your file will be ready to copy on USB drive click on “OK”.
Download El Capitan Installer To Usb Installer
Copying your File VMDK file to USB
Step #5. After that, you clicked OK now in this step, your Mac OS EL Capitan VMDK file will copy to your USB drive. Have patience and wait for some minutes that should copy your file.
Copying Mac OS EL Capitan File to USB
Conclusion
That’s all about it,Now you are totally done with creating the USB drive. Therefore, if you faced any problem regarding this you can comment on below comment box and share your ideas. Furthermore, we will discuss that and don’t forget to subscribe our website with your email address and have a notification about our latest post.
Contents
- 2. El Capitan Features
- 3. El Capitan Download & Install
- 4. OS X 10.11 Problems
- 5. Mac OS X 10.11 Tips
- 6. Software for OS X 10.11
- 7. Compare OS
Mac OS X El Capitan can be downloaded directly from the Apple website. The Beta version of the OS is available but the final version will be made available towards the Autumn season of 2015 as speculated by many Apple users. You can use your older Mac OS with the new El Capitan, all you have to do is to create a different partition for the new El Capitan if you have the Yosemite already installed. There are few steps you should consider in downloading the latest El Capitan and these are as follow.
Part 1. Preparing Mac Device for the Installation of Mac OS X El Capitan
Both Mavericks and Yosemite are easier to download and install on Mac devices, however, this is not the case with Mac OS X El Capitan. Just before you install the new Mac OS X El Capitan, you must perform few tasks to ensure that your Mac will be ready for the installation of the software:
- Check Your Mac - Check whether your Mac will be able to run the new OS X 10.11. Apple has provided a list of the Mac supported by the new Mac OS X El Capitan and if you are already running the Mavericks or Yosemite, the same lists may also apply to the El Capitan. You can also check this list on the “Will your Mac run Mac OS X” article on Apple website.
- Create Enough Space - Check that your Mac has sufficient RAM to run the software. You wouldn’t run into any hitches if your Mac device is listed on the acceptable Mac devices for Mac OS X El Capitan. Apple recommend that you have a minimum RAM of 2G, however, a minimum of 4G space of RAM is highly recommended. You will also need to delete some unnecessary files to create more space for the installation of El Capitan.
- Check Hard Drive Space - Make sure you have sufficient hard drive space for the installation of Mac OS X El Capitan. Yosemite will normally require a Hard drive space of up to 5GB , but the new El Capitan will require between 15g and 20gb of space on your hard drive for successful download and installation.
- Register - Register to access the Mac Apple store. You need to upgrade your Mac and get access to Mac Apple store for a small fee in order to get the most out of your Mac OS X El Capitan.
- Updates - Make sure your third party Apps are updated before installing Mac OS X El Capitan. You can simply launch App store and click on “Updates” on the tool bar if you want to update the apps you bought from Apple store. For other third party apps, you may need some manual updates from manufacturer websites to complete such updates.
- Backup Your Mac - Perform a backup before downloading and installing Mac OS X El Capitan- you need to protect your important documents and files, thus you may have to back them up somewhere before starting the download and installation process.
Part 2. Installing Mac OS X El Capitan Safely on Your Mac Device
You can install or upgrade to Mac OS X El Capitan as a dual boot partition. You may be able to download a test version if you register for the OS X Seed program from Apple, and you can also provide a feedback to Apple in order for the company to update the software before it is finally released. You can follow these instructions to install the Beta version of Mac OS X El Capitan. It is strictly recommended that you perform a backup before you begin this process. It is important you keep in mind that Mac OS X El Capitan is still in a Beta format, thus , not all your apps or programs will work on it.
- Visit the Apple Beta software program page and log unto the page using your Apple ID. Simply click on “Enroll your Mac”.
- Click on the download link that shows up, and enter the personal redemption code given to you.
- Open the downloaded Mac OS X El Capitan software and preview the file in the Applications folder. Click “Continue” and then select “Agree”.
- Click on “Install” and then enter your admin password. You're all set!
Part 3. Installing Mac OS X El Capitan Safely on an External Drive
You don’t have to install Mac OS X El Capitan on your Mac device, you can also install it on an external hard drive, most especially when you want to access the OS quickly. You can consider Thunderbolt drives which are similar to the internal drives on Mac, or you can simply use the USB 3.0 external drive if you don’t have the Thunderbolt on your Mac. You will have to format an external drive before installing Mac OS X El Capitan, this will help to install the Mac OS X El Capitan safely on the hard drive and at the same time the configuration of your device will not be changed.
Step 1. Launch Disk UtilityConnect the external drive to your Mac device and make sure it is detected. Launch the Disk Utility tool ( go to “Utilities” and you will find it there). Choose the drive- it is located at the side bar.
Step 2. PartitionDownload El Capitan Installer To Usb Windows 7
Simply click on “Partition”. Make sure the partition layout reads “1 partition”. Name the partition. You can use a name like “Mac OS X El Capitan”. Click on “Options” and ensure that the Guide partition table is chosen, and then click on “Ok”.
Download El Capitan Installer To Usb
Step 3. OptionsClick “Apply'. Open the preview file from your Mac’s application folder. Click on “Continue”. Click on the “Agree” button.
Download El Capitan
Step 4. OpenDownload El Capitan Installer To Usb Drive
Click on “Show all disks”. Simply highlight the “External Hard Drive” on which you have just install the Mac OS X El Capitan
Download El Capitan Installer To Usb Windows 10
Step 5. InstallClick on “Install”, and enter the admin password.