- Ios Simulator For Mac
- Iphone Emulator For Macbook Pro
- Iphone Simulator Mac
- Can You Get An Emulator On Mac
- Best Iphone Emulator For Mac
- Phone Emulator Mac
One of the most common emulators to use is Xcode, which is a simulator offered by Apple. Apple Macbook Pro 13-Inch Display with Touch Bar $1,299.00 from Apple. Emulator Android For Macbook; You can't run iPhone apps on a Mac computer without using an emulator, though that will change with a new generation of Macs, set to come out by the end of 2020. The new Macs will run on Apple's own chipsets that are similar to what's found in iOS devices. To run an iPhone app on an older Intel-based Mac, you need. Nov 28, 2019 Emulators have lately risen to popularity mainly because users want to play mobile games on their Mac or PC. While there are a couple of great Android emulators available, we hardly find an iPhone emulator in sight.
Free Best iOS Emulators for PC Windows 10 2021 - iPhones are great but are damn expensive, you might not be the only one who has not used an iPhone before, but if you are curious about how iPhone apps work, this is article is for you. iPhones are created tofascinate, but the cost of owning one is high. And sometimes being addicted to the other OS (such as Android and Windows mobile) makes it hard to cross over to the iOS operating system.
Contents
- Free List ofBest iOS Emulators for PC in 2021

Why Looking for the Best iOS Emulator for PC Windows 10 2021
Thanks to innovative developers; you can run iOS apps without having an iOS-powered device. iOS emulator lets you run iOS apps on your Windows PC. They are called emulators because they completely emulate the iOS operating system. Thus iOS can provide you with all the resource needed to run an iOS app.
However, there are hundreds of iOS emulators on the internet, and finding the best emulators may be tedious for you. That is why we have taken our time to scrounge the web and bring you the most efficient iOS emulators available. There are iOS simulators on Android and iOS emulators on Mac too, but we’ll only be discussing iOS emulators on Windows.
Before we delve into listing the best iOS emulators, let us examine more reasons you need an iOS emulator;
Criteria of a Good iOS Emulators for PC Windows 10 in 2021
1. To run iOS apps on PC; some apps might be more convenient to use on a PC. Games for example; can be played comfortably with a PC keyboard and other input control devices. Sometimes, you may be glued to your PC and will need something done with an iOS app, running the app on your PC is ideal in such cases. And last, if you are an iOS developer, and you need to test an app, using an iOS emulator to test the app is the best timesaving practice. This practice will also save developers a lot of money.
2. It is cost-effective; an iPhone X costs a minimum of US$900 in the United States and the local currency equivalent anywhere else in the world. It almost cost a fortune to own a single brand new iPhone X. Aside from core hardware features; you can do almost anything an iPhone does with iOS emulators.
3. Casual Usage; there are times when you direly need to use an iOS app to do something, you need not buy an iPhone, you only need to install an iOS emulator on your PC.
Free List ofBest iOS Emulators for PC in 2021
As promised, these emulators listed here are the best you can find on the internet. For one reason or another, your PC hardware or operating system may not be compatible with some of the emulators. That is the reason we are providing hardware and software requirements where needed, so review them and pick a suitable one for your PC.
SmartFace - iOS Emulator Link
SmartFace tops this list because it is the most feature-packed iOS emulator out there, here the features that make SmartFace exceptional;
- Completely Native; unlike hybrid emulators, SmartFace is built with core JavaScript framework in iOS. With this unique architecture, SmartFace can interact directly with native objects in the app’s program, and can also render the UI interface to the best accuracy.
- Cross-platform; SmartFace supports all versions of iOS efficiently. Each version of SmartFace released has been debugged for every version of iOS available.
- App updates; SmartFace is the only available iOS emulator that can update iOS apps remotely. On other emulators, you will have touninstall and re-install updated apps.
- Enterprise-focused; only a few emulators are designed to suit enterprise need, SmartFace aces the list of such emulators with its many enterprise features such as cloud-based, security, flexibility, productivity and convenience.
All these features make SmartFace the favorite emulator for iOS developers and casual users as well. SmartFace caters for all professional need, and that is why it is a little expensive, the emulator costs roughly US$99.9 for a onetime purchase. However, there is a free version of SmartFace with minimum functions unlocked. Ready to use SmartFace? Visithttps://www.smartface.io/smartface/
Appetize.io - Emulator Link
If you are looking for an iOS emulator that focuses on simplicity and mobility, then Appetize .io is for you. The emulator is a cloud-based emulator for iOS and Android apps. App .io is as efficient as other emulators on this list and using it to run iOS apps is easy and straight-forward. Appetize .io uses your web browsers to emulate iOS, so all you have to do is upload the app you want to run and hit the play button. See more features of Appetize .io below:
- Multi-platform; because Appetize .io is a web app, you can run it on any device that has a standard web browser and internet connection.
- Fast; Appetize .io as a cloud-based app does not depend on your device configuration, every resource needed to run smoothly are on the server. Independency makes Appetize .io run iOS apps smoothly.
- Extensible; you can share iOS apps on a web page by simulating the iOS operating system and embedding it on a web page with the Appetize .io API.
- OS independent; whether you are running Windows 2000 or Windows 10, it doesn’t matter as long as you have a good web browser.
Appetize .io is the favorite for people who want to emulate iOS on the go. Below are the four pricing plans for using Appetize .io:
· Trial; free 100 minutes per month, and only one person can access the simulated app per session.
· Basic; 500 minutes per month, 20 people can access the app per session, and it costs US$40 per month.
· Premium; 2,000 minutes per month, unlimited numbers of people can access the app per session. Premium costs US$400 per month.
· Enterprise; unlimited minutes, unlimited sessions, 24/7 support, etc. comes at US$2,000 per month.
Visit https://appetize.io to get started.
iPadian - iOS Emulator
Here is another non-complicated iOS emulator, iPadian is designed to transform your Windows PC operating system to an iOS operating system. By so doing your PC can run all iOS apps without qualms. iPadian iOS 10 comes with new features such as:
- Siri; Siri is an AI virtual assistance exclusive to Apple devices, Siri helps to perform tasks on Apple devices with only voice commands.
- iMessage; iMessage is an instant messages service exclusive to apple. iMessage is a standard messaging service; you can insert gif animations, effects, stickers, smileys, voice messages, pictures, videos, etc.
- App Store; you can install directly from the Apple App Store.
- Full Screen; iPadian operates in a full-screen mode, thus providing the feel of a complete iOS operating system.
- Notifications; like a native iOS device, iPadian supports direct notification from apps that has notification feature turned on.
iPadian system requirement is as follows;
· Windows version; window XP or later.
· RAM; 512 (1GB recommended).
· You must have Adobe Air installed.
· Disk Space; 35MB or more.
Visit https://ipadian.en. softonic.com/download to download the latest version of iPadian.

AIR iPhone - iOS Emulator Link
Ios Simulator For Mac
Adobe AIR framework is known to produce impressive software, and such is the case with this iOS emulator. The primary purpose of AIR iPhone is to replicate the environment and user interface of Apple devices. AIR iPhone is a complete emulator, the emulator was created for many reasons and the main reason is developers. Developers can test their apps on AIR iPhone before the final compilation.
System requirements for AIR iPhone are as follows:
• Processor; 2.33GHz or faster.
• Windows version; Windows XP or later.
• RAM; 512 (1GB recommended).
Air iPhone is lightweight, and you can download the latest release at https://air-iphone.informer.com.
Electric Mobile Studio
Electric Mobile Studio is a standard iOS emulator used by professionals; the emulator has every feature that is needed to emulate iPhone and iPad OS. It can also be used for web development. This emulator focuses more on developers than casual users. Below are more features of Electric Mobile Studio:
- Microsoft Visual Studio Integration; as a developer, you must have used Microsoft Visual Studio many times. If you are developing for iOS on Visual studio, you can directly test your app with the Electric Mobile Studio add-on. The add-on is compatible with Microsoft Visual Studio 2012, 2013 and 2015.
- Responsiveness; with Electric Mobile Studio, you can switch screen resolutions on the go, and you can also see how the app you are developing will perform on different iOS versions.
- Geolocation; like a native iOS device, Electric Mobile Studio supports Geolocation features.
There is a free version of Electric Mobile Studio, and the paid version costs US$39.99 for a one-time purchase. Download the emulator at http://www.electricplum.com/studio.aspx.
Ripple - Emulator Link
Majority of Windows-based iOS emulators available have something in common; you have to install them manually, and they would have system requirements which must be met. Ripple too is an installable emulator, but instead of installing it directly on PC, you install it as an add-on to Google Chrome browser. Ripple is custom-made for iOS apps developed with HTML5 framework, it targets apps created with PhoneGap and WebWorks. Ripple was designed to reduce the challenges that developers faced with incompatibility and fragmentation once their app gets on the marketplace. Apart from emulating the iOS environment, Ripple can give a full performance report of your app, and you can also use it to debug your app codes.
Ripple is free, and you can add it as an extension on Google Chrome browser here; https://chrome.google.com/webstore/detail/ripple-emulator-beta/geelfhphabnejjhdalkjhgipohgpdnoc.
iMAME - Emulator Link
If you have fallen in love with iOS games and but can’t afford an iOS device, iMAME is the ideal Windows PC emulator to employ. iMAME stands for internet Multiple Arcade Machine Emulator. While others are focusing on an all-around emulator that will run all iOS apps, iMAME focused on iOS games alone. And today, iMAME is the best iOS game emulator.
Running iOS apps on iMAME is quitesimple and straight-forward. Below are more features of iMAME:
- It supports arm64-v8a android phones.
- It supports both portrait and landscape mode.
- It enables touch sensitivity on touchscreen PCs.
- It supports integer-based scaling for games rendering.
- Up to six buttons for gameplay and controlling.
- Hardware keys remapping.
- It supports more than 800 game cheats from various iOS games.
iMAME system requirements are as follows:
· Processor; Intel Core Series, at least 2.0 GHz.
· Windows version; Windows Vista or later.
· RAM; 4GB.
· Additional hardware requirements; OpenGL graphics card, or a Direct3D card. DirectSound.
iMAME is free, and you can download it at https://appsonwindows.com/apk/290098/.
Xamarin - Emulator Link
Xamarin is a remote iOS simulator that comes as an additional package with Microsoft Visual Studio 2017 and 2021. The emulator is automatically installed as part of Xamarin while installing the said versions of Visual Studios. Since Xamarin comes with visual studio, the system requirement for Visual Studio is what should be considered. System requirement for Microsoft Visual Studio 2017 is as below:
· Processor; 1.8 GHz or faster.
· RAM; 2GB (4GB recommended).
· Hard Disk Space; only requires 20 - 30 GB but over 100GB is recommended.
· Windows version; Windows 7 or later.
You can check Microsoft Visual Studio pricing here; https://visualstudio.microsoft.com/vs/pricing/. Download VS2017 at https://docs.microsoft.com/en-us/visualstudio/productinfo/vs2017-system-requirements-vs#visual-studio-2017-system-requirements.
Nintendo 3Ds Emulator - Emulator Link
This emulator is more like a gaming console for iOS games; it lets you enjoy 3D iOS games on your Windows PC without lagging. The emulator is available for Windows, Android, MAC and iOS. Download Windows version here; http://www.mediafire.com/file/xkx42j1d99z196v/3dsemu.zip.
iDos Emulator - iOS Emulator Link
The emulator is equipped with all features to give you seamless experience while running iOS apps with it. iDos emulator interface is simple and using it is free. However, iDos Emulator no longer gets support from its developers, but the available version is efficient enough to emulate all versions of iOS.
Conclusion of Best iOS Emulators for Windows 10 PC of 2021
This collection of iOS emulators was handpicked for you, you can look elsewhere for best iOS emulators, and you will still meet the ones on this list. All the emulators offer excellent user experience, and not all of them requires spending money before you can use them. Explore them to find your favorite emulators, and you can also recommend this list to your friends.
Important:The information in this document is deprecated in Xcode 9. For Xcode 9 and later, see Simulator Help by choosing Help > Simulator Help in Simulator.
Simulator app, available within Xcode, presents the iPhone, iPad, or Apple Watch user interface in a window on your Mac computer. You interact with Simulator by using the keyboard and the mouse to emulate taps, device rotation, and other user actions.

The chapter presents the basics of using Simulator. You can perform these steps using your own iOS app or, if you do not have an app to use, with the HelloWorld sample code. For more detailed information on interacting with Simulator and using it to test and debug your apps, refer to the later chapters in this guide.
Access Simulator from Xcode
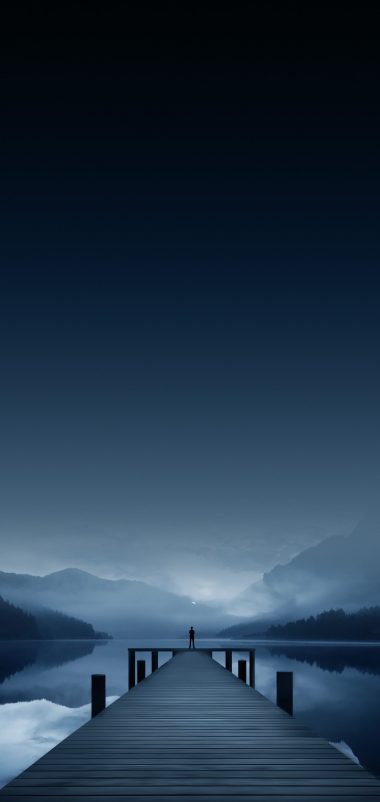
There are two different ways to access Simulator through Xcode. The first way is to run your app in Simulator, and the second way is to launch Simulator without running an app.
Running Your iOS App
When testing an app in Simulator, it is easiest to launch and run your app in Simulator directly from your Xcode project. To run your app in Simulator, choose an iOS simulator—for example, iPhone 6 Plus, iPad Air, or iPhone 6 + Apple Watch - 38mm—from the Xcode scheme pop-up menu, and click Run. Xcode builds your project and then launches the most recent version of your app running in Simulator on your Mac screen, as shown in Figure 1-1.
Note: If you are testing an app with a deployment target of iPad, you can test only on a simulated iPad. If you are testing an app with a deployment target of iPhone or universal, you can test on either a simulated iPhone or a simulated iPad.
Running Your watchOS App
To run your WatckKit app, choose a combination of an iOS device and watchOS device from the Xcode scheme pop-up menu. For example, to run the watch app in a 38mm watch paired with an iPhone 6, choose 'iPhone 6 + Apple Watch - 38mm' from the scheme pop-up menu.
Running the WatchKit target launches two simulators, one for the iOS device and one for the watchOS device. Figure 1-2 shows an iPhone 6 and a 42mm watch running in two different simulators.
Running Your tvOS App
To run your tvOS App, choose a tvOS device from the Xcode scheme pop-up menu. Running the tvOS target launches the most recent version of your app in a simulated new Apple TV device, as shown in Figure 1-3.
Launching Simulator Without Running an App
At times, you may want to launch Simulator without running an app. This approach is helpful if you want to test how your app launches from the Home screen of a device or if you want to test a web app in Safari on a simulated iOS device.
To launch a Simulator without running an app
Launch Xcode.
Do one of the following:
Choose Xcode > Open Developer Tool > Simulator.
Control-click the Xcode icon in the Dock, and from the shortcut menu, choose Open Developer Tool > Simulator.
To launch a watchOS Simulator without running an app
Launch Xcode.
Do one of the following:
Choose Xcode > Open Developer Tool > Simulator (watchOS).
Control-click the Xcode icon in the Dock, and from the shortcut menu, choose Open Developer Tool > Simulator (watchOS).
Simulator opens and displays the Home screen of whichever simulated device was last used.
View the Installed Apps
From the Home screen, you have access to all of the apps that are installed in the simulation environment. There are two ways to access the Home screen in Simulator from your app:
Press Command-Shift-H.
Choose Hardware > Home.
Use the installed apps to test your app’s interaction with them. For example, if you are testing a game, you can use Simulator to ensure that the game is using Game Center correctly.
iOS Device Home Screen
Much like the Home screen on an iOS device, the simulator’s iOS Home screen has multiple pages. After clicking the Home button (or accessing the Home screen through the Hardware menu), you arrive at the second page of the Home screen. To get to the first page, where all of the preinstalled apps are found, swipe to the first Home screen by dragging to the right on the simulator screen.
On the Home screen, you see that all of the apps that have been preloaded into Simulator. See iOS Device Home Screen.
The apps that you see on the Home screen are specific to the iOS device simulation environment. Because Passbook and the Health app are available only for the iPhone, these apps don’t appear if you are simulating a legacy device or an unsupported device type.
watchOS Device Home Screen
The Home screen for a simulated watchOS device behaves the same as it would on an actual device. You can click and drag to simulate the finger dragging around the screen and launch an app by clicking on it. Figure 1-4 shows the home screen of a 42mm watch with a developer app, the Lister sample code.
Use Safari to Test Web Apps
From the Home screen, you can access Safari within Simulator. Use Safari to test your iOS web apps directly on your Mac.
From the Home screen, click Safari.
In the address field in Safari, type the URL of your web app and press the Return key.
If your Mac is connected to the Internet, it displays the mobile version of the URL you specified. For example, type apple.com into the address field and press Return. Safari displays the Apple website. See Figure 1-6.
Use Maps to Simulate Location Awareness
Simulator provides tools to assist you in debugging your apps. One of the many features you can debug in Simulator is location awareness within your app. Set a location by choosing Debug > Location > location of choice. The menu has items to simulate a static location or following a route.
A simulated watchOS device with the location set to None checks the paired iPhone device for the location.
You can specify your own location, which can be seen in the Maps app.
From the Home screen, click Maps.
Choose Debug > Location > Custom Location.
In the window that appears, type the number
40.75in the latitude field and the number-73.75in the longitude field.Click OK.
Click the Current Location button in the bottom-left corner of the simulated device screen.
After completing this task, notice that the blue dot representing your location is in New York, NY, near the Long Island Expressway, as shown in Figure 1-7.
Change the Simulated Device and OS Version
Simulator provides the ability to simulate many different combinations of device type and OS version. A device type is a model of iPhone, iPad, or Apple TV. Some iPhone devices can also have a paired Apple Watch. Each device-OS combination has its own simulation environment with its own settings and apps. Simulator provides simulators for common device-iOS, device-watchOS-iOS device, and device-tvOS combinations. You can also add simulators for a specific combination you want to test. However, not all device type and OS version combinations are available.
Note: To test apps for the iPad mini, use a simulated iPad with the same pixel resolution as the iPad mini.
You can switch between different device-OS combinations. Switching closes the window for the existing device and then opens a new window with the selected device. The existing device goes through a normal OS shutdown sequence, though the timeout might be longer than the one on a real device. The new device goes through a normal OS startup sequence.
To change the simulated device
Choose a Hardware > Device > device of choice.
Simulator closes the active device window and opens a new window with the selected device.
If the device type and OS version combination you want to use is not in the Device submenu, create a simulator for it.
To add a simulator
Choose Hardware > Device > Manage Devices.
Xcode opens the Devices window.
At the bottom of the left column, click the Add button (+).
In the dialog that appears, enter a name in the Simulator Name text field and choose the device from the Device Type pop-up menu.
Choose the OS version from the iOS Version pop-up menu.
Alternatively, if the iOS version you want to use isn’t in the iOS Version pop-up menu, choose “Download more simulators” and follow the steps to download a simulator.
Click Create.
If the OS version you want to use is not installed, download it and follow the steps to add a simulator again.
To download a simulator
In Xcode, choose Xcode > Preferences.
In the Preferences window, click Downloads.
In Components, find the legacy simulator version you want to add, and click the Install button.
You can also delete and rename simulators in the Devices window.
To delete a simulator
Iphone Emulator For Macbook Pro
In Simulator, choose Hardware > Device > Manage Devices, or in Xcode, choose Window > Devices.
Xcode opens the Devices window.
In the left column, select the simulator.
At the bottom of the left column, click the Action button (the gear next to the Add button).
Choose Delete from the Action menu.
In the dialog that appears, click Delete.
To rename a simulator, choose Rename from the Action menu and enter a new name.
For how to manage real devices that appear in the Devices window, read Devices Window Help.
Alter the Settings of the Simulated Device
Iphone Simulator Mac
You can alter the settings within Simulator to help test your app.
On a simulated device, use the Settings app. To open the Settings app, go to the Home screen and click or on tvOS, choose Settings. In Figure 1-8 you see the Settings app as it appears when launched in the iOS simulation environment.
The Simulator settings differ from the settings found on a hardware device. Simulator is designed for testing your apps, whereas a hardware device is designed for use. Because Simulator is designed for testing apps, its settings are naturally focused on testing, too. For example, in a simulated iOS device the Accessibility menu provides the ability to turn on the Accessibility Inspector, and the Accessibility menu on a device allows you to turn on and off different accessibility features.
Through the settings, you can test both accessibility and localization of your app. See Testing and Debugging in iOS Simulator for information on how to manipulate your settings for the various types of testing you are interested in.
Remember: Changes made in the Settings app of simulated device affect only the simulation environment that is currently running.
Rotate iOS Devices
You can use Simulator to manipulate the simulated device much as you do a physical device.
To rotate your simulated device, choose Hardware > Rotate Left. When you rotate your simulated device, Settings rotates (see Figure 1-9), just as it would on a hardware device.
Can You Get An Emulator On Mac
Test in Simulator and on a Device
Simulator is designed to assist you in designing, rapidly prototyping, and testing your app, but it should never serve as your sole platform for testing. One reason is that not all apps are available in the simulator. For example, the Camera app is available only on hardware devices and cannot be replicated in the simulator.
In addition, not all bugs and performance problems can be caught through testing in Simulator alone. You’ll learn more about performance differences in Testing and Debugging in iOS Simulator. You can also find more information on testing your app on a device in Launching Your App on Devices in App Distribution Guide.
Quit Simulator
Simulator continues running until you quit it. Quitting Xcode will not close Simulator because they are separate applications. Similarly quitting simulator will not close Xcode.
To quit Simulator, choose Simulator > Quit Simulator. The device is shut down, terminating any running apps.
Note: Both Simulator and watchOS Simulator can be open at the same time.
Best Iphone Emulator For Mac
Phone Emulator Mac
Copyright © 2018 Apple Inc. All Rights Reserved. Terms of Use | Privacy Policy | Updated: 2018-02-15